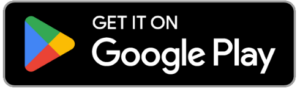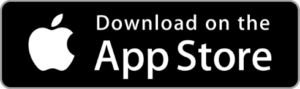Your step by step guide on setting up, navigating, and getting the most out of your new Scheduler.
Versatile’s Scheduler is a uniquely intuitive tool built for construction professionals like you. In one centralized location, you can plan, manage, and optimize your schedule with side-by-side actuals that are populated automatically.
Gaining Access
To first access the Scheduler, navigate to the Versatile top menu bar in either the Versatile App or on the web, then click the ‘Schedule’ tab.

If you don’t have the Versatile Mobile App yet, you can scan the QR code or download the app from the links below:
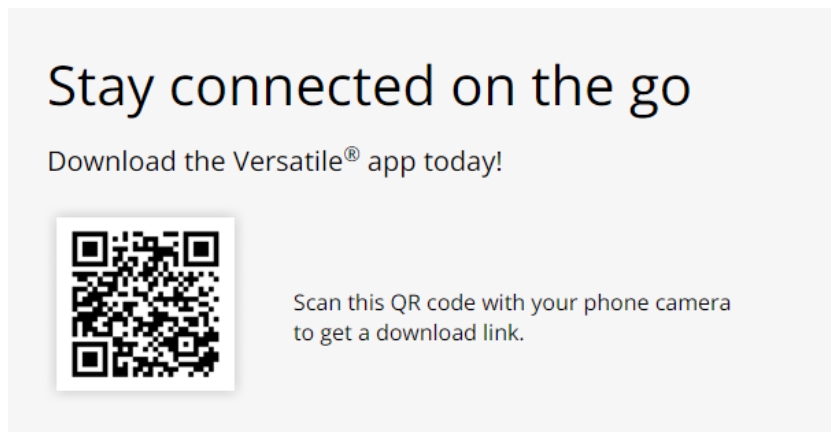
Setting up Resources
First, make sure you have the ‘Resources’ you need to schedule available on the left hand side.
- This is where you’ll add all relevant resources that could be reserved for the work you need to schedule, such as the forklift or hoist. If you even want to schedule time at a gate for deliveries or a particular staging lot, this is where you’ll add those resources to be able to schedule them on the calendar.
- During onboarding, we collected the information we needed about your Versatile equipped cranes and other resources that will be used on this project, then we pre-populated them for you on the Scheduler. But should there be any missing feel free to add them directly!

Add Trades
- The “Trades” will specify how you want to break down the execution of your plan.
- During onboarding, we’ll collect the subcontractors you plan to work with, and add them to the trades tab for you.
- Should there be any missing, please fill out the name to add a trade, and our team will add it to your view in 1 business day.
- Then review your actuals the next day, as our advanced AI will automatically match up the trades doing work with the crane.

Populate Your Schedule
Now the fun part! Just like with traditional calendar tools you’re already used to, allocate time for the specific activities, deliveries, breaks, and any other relevant events you want to schedule on the calendar.
- To populate your day, create an event with all the relevant information.
- The events will appear on your “Plan” on the left-hand side immediately.

Week View
Once you’ve filled in your plan, you can click the drop down to select the ‘Week’ view to check out, and verify your plan for the week.

Viewing the Actuals
The Versatile device will gather all the activity that happened the day before, and automatically display the breakdown in your “Actual” view on the right-hand side.
After each workday you’ll be able to answer whether the day before:
- Started on time
- Completed tasks during the allocated start and end time
- There was idle time that could’ve been better utilized
- The team unexpectedly needed to work after hours to catch up
- You’ll even be able to see each crane or resources side by side so you can compare across your larger jobsites.
Want to dig into the Actuals? Click on any of the calendar blocks, select ‘view lifts’ and it will lead you to the Explore page where you can view a recording to review the lift in detail.


Sharing
Maintain control with two permission sets – view only & edit.
- If you or members of your team need to edit the schedule, please send a request to support@versatile.ai and our support team will handle the request, or click ‘request’ on the top right corner like the image below.
- Make sure your team has the app, everyone can view the Plan on mobile, then you can dig into Actuals on the desktop version.

Printing
We know a visible schedule in the trailer can still be nice to have – it’s designed to accommodate printing.

Approving Time
Each site will have at least one approver to control the Schedule. There are two ways you’ll see the requests that come in, first by email, then within the Scheduler. You can approve or deny this request by clicking ‘Manage request’ in the email, which will lead you to the Versatile platform.

In the Scheduler, the request will appear on your Plan calendar, without the color filled in. This means it has not been approved or denied yet. To be able to tell whether your access level with Requestor or Approver, you’ll either see ‘New Event’ on the right hand side of the Scheduler to indicate you’re an approver, or ‘Request Time’ as a requestor.

Once you click on the block of time requested that shows the Resource and the time requested, a window will open that shows the Trade, the requestor, and if/when the request was last updated. Then all you need to do is either Approve or Deny the request.

If you hit approve, the block of time will be colored in on the calendar, and a ‘Request approved’ notification will appear at the bottom.

The requestor will then get an email of your Approval.

If you denied the request, you’ll be able to fill in a comment as to the reason or any changes needed prior to your acceptance. The requestor will get notified by email.


Requesting Time
In order to request time on the schedule, click ‘Request Time’ on the far right hand side of the Scheduler tab.

A window will pop up with the details of your request including the Resources you need (what equipment/space you need to reserve), and who is doing the work (Trade). Select the timeframe you need and fill in any helpful details of the request for the approver before hitting ‘Send Request’.

Once you hit ‘Send Request’, you’ll see a notification on the bottom, and the request will appear outlined on your schedule.


If the request was approved you’ll be notified by email, and it will show up colored in on your calendar.
If denied, you can go back in and delete the request off your schedule, and re-submit as needed.

Check these updates out on https://app.versatile.ai/ and let us know what you think!
Have a question? We’d love to hear from you!